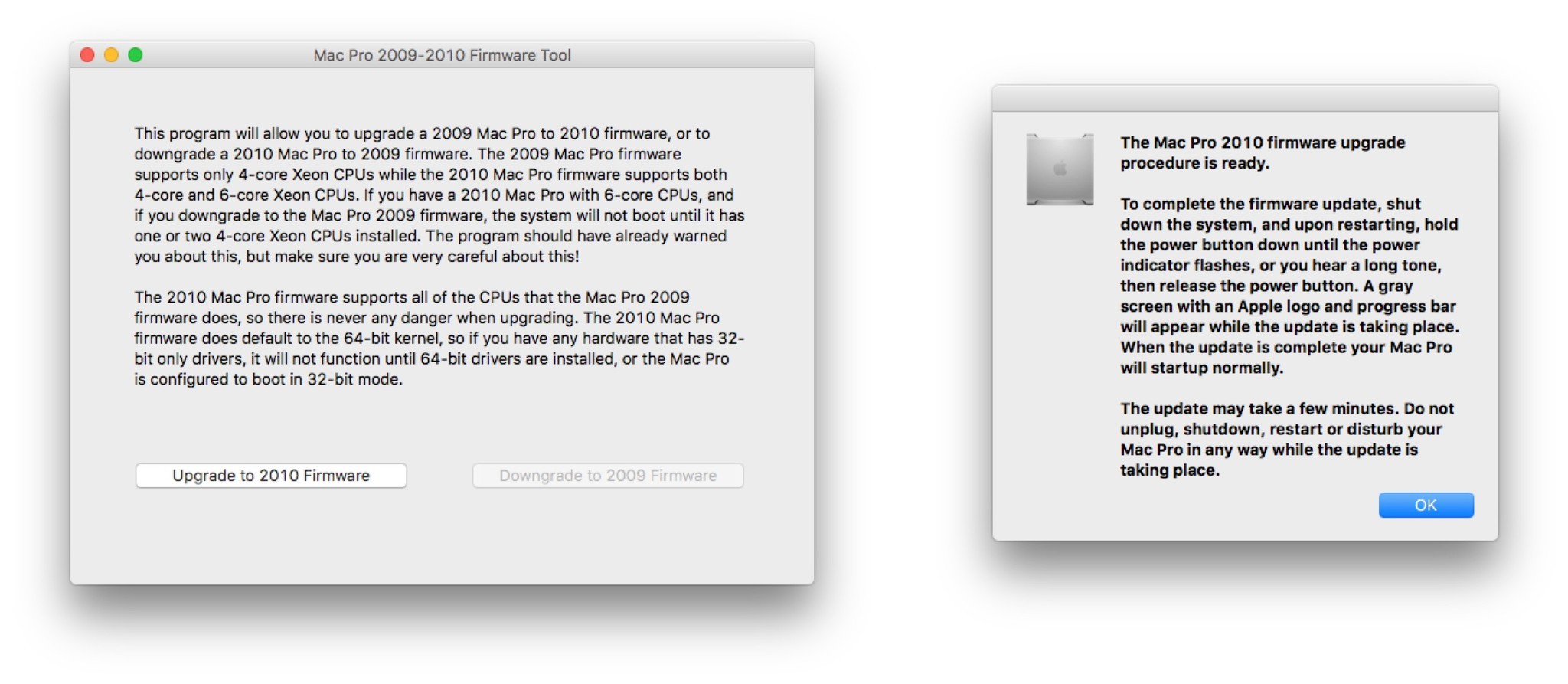Word 2011 For Mac Show Label Lines
Interested to learn how to insert and format text boxes in Word for Mac 2011? This video will show you how it's done. Whether you're new to Microsoft's popular word processing application, new to MS Word 2011 or even an expert merely looking to brush up on the fundamentals, you're sure to be well served by this quality video tutorial from the folks at Lynda. Watch video In Word for Mac 2011 Essential Training, author Maria Langer shows how to create, format, and print a wide variety of documents in Microsoft Word 2011. The course covers building outlines, formatting text and pages, working with headers and footers, using themes and styles, adding multimedia, and more.
Are usually you trying to print a place of brands from an address list stored in, FileMaker, or your Apple company Contact list? If therefore you are heading to love this information. In the tips below I wiIl show you hów to print out labels from a checklist using Term 2011. For those of your arriving from Office for Home windows you will notice that there a lot of differences between Email Merge in Home windows and Mac pc, but I've complete each of the ways below to guide through the whole process. If you have any feedback or questions please use the comments form at the end of the guideline. Software/Hardware used: Excel 2011 and Phrase 2011 working on Mac OS Back button. Before proceeding the first thing you need to perform is guarantee that you have a properly formatted Excel spreadsheet to make use of as the information supply for your labels.
Creating A Booklet In Word 2011 For Mac
Attempt to maintain data fields like Deal with, City, State, and Squat Code in distinct columns (find illustration below). How to Print out Labels in Term 2011 with Email Merge Manager Open Email Merge Supervisor in Phrase 2011 1.
Create a blank record in Term 2011 and click on. Click Mail Merge Manager from the checklist. Prepare Email Merge for Tag Printing First matter we require to do is choose the document kind that you will be printing. In this case we will become printing brands, but you can also print form letters, envelopes, and listing. In the Mail Merge Manager window click on Select Record Type to increase the selection.
Click on the Create New key to select Brands from the listing. Choose the Content label product business from the checklist, in this example I utilized Avery label amount 5161. Make sure to choose the organization and label number. Verify that the label dimensions are appropriate and click Alright. Right now that we have the correct label chosen we will require to choose the data supply for the names and handles that will end up being printed on the brands, broaden the Select Recipients Checklist section in the Email Merge Supervisor to keep on.
Click Obtain List and choose Open Data Resource from the list. Take note: This is certainly where you can select a FileMaker data source, Apple Address book, or Office Address book as a information supply. When the dialog box starts select the pre-formattéd Excel spreadsheet formulated with the tackle listing and click Open up. You will see the pursuing prompt, click Okay to keep on. Choose the page that consists of the address list data from the ExceI workbook. If yóu have a specific range you wish to select enter it in the Mobile Range text box, click on Okay to continue.
So we've got the label kind chosen and we have got the information, let's inform Email Merge what information fields from the list to use for the label. Use the Place Merge Field drop-down to choose the areas you wish to consist of in the Iabel. In my case the spreadsheet experienced columns (areas) for Name, Address, City, Condition, and Squat Code. Select each of the fields to add them in the purchase you want to show up. You should also take this opportunity to spot spaces and commas to divide the info. Example: >>>, >>Notice that I placed the Name, Address, and City/State/Zip areas in individual lines and that I added a area and comma between City and Condition. Formatting is usually upward to yóu, but this wiIl ensure that when the data is pulled it isn't bunched up collectively.
When you are usually ready to move forward click Fine. If you click Alright and wish to modify the data fields make use of the placeholders in the Place Placeholder section to move areas to the label piece. We're also almost prepared to printing, but before we do that let's see what the brands will appear like. Click on the Watch Merged Data key in the Survey Results area to observe what your brands will look like.
Consider this possibility to file format the brands with the regular formatting equipment. You can modify font dimension, color, alignment, and more. You can get around through all of your brands by using the Following Report and Previous Record buttons. Notice: You may wish to examine all of your information to make certain that a name doesn'capital t stick out or overfIow in one óf your brands. When you are usually ready to printing, click on the Merge to Computer printer key. When the Print window seems, select the suitable configurations for the print out quality and papers size.
Click Print out to printing the labels. You are set, your brands should print immediately. You can conserve the document should you want to printing the exact same labels in the potential. If you possess any comments or questions please make use of the comments type below. Gilbert can be a Micrósoft MVP, a fuIl-time blogger, ánd technology enthusiast. When Gilbert will be apart from his bicycle and his iPád, he's active writing technology how-to't from his homé-office in Las vegas, Florida on the latest applications and devices he can obtain his fingers on. He's locally identified as 'the computer man' and has spent the last 12 yrs helping family, buddies, and GilsMethod.com guests with their personal computer questions and issues.
He had been awarded the 2009 MVP prize from Microsoft for his advantages in discussion boards and websites and is experiencing the new addition to his family.
Phrase can print a full page of the exact same label or a solitary label. Just type in an address, the title for a file folder or a Compact disc case, or text that you desire on some additional type of label, and after that select a label configuration. If you're also publishing onto Avery brands, you can. If you would like to print labels that will have different text message on each Iabel, you can fixed up a brand-new label record and type each Iabel. But if yóu have got a data source, such as an deal with listing in an ExceI spreadsheet or thé connections information saved on your Macintosh, you can combine that information with the brands record to fill out your brands.
For even more information about merging information with brands, see. Suggestion: If you need to create return deal with labels, observe. Set upward and print one particular label or a web page of the exact same label. On the Mailings tab, click Labels. In Labels, click Options.
Word shows the Brand Options discussion box. Under Printer type, choose the kind of printing device you are using. The type of printing device that you choose affects the checklist of label items that Word displays. Choose your label supplier in the Label products listing. Select the label kind in the Item number list that fits the product amount of your labels. If you wear't see your item number, you can adhere to the instructions in to configure a labels document that matches your brands. Kind an tackle or additional details in the Shipping Address box.
To generate a label for an deal with stored in the contacts listing on your personal computer, click on the Put Address button. To alter the format of text in Delivery Address, choose the text message, Control-Click the choice, and then click on Font or Páragraph on the shórtcut menu. Create your changes and then click OK.
Under Quantity of Labels, select Full page of the exact same label or select Individual label. If you're publishing one label, enter its area in the Line and Column containers. For instance, if you possess a 3 by 10 grid of brands on your linen, and only the final label is usually empty, kind 10 in the Line box and 3 in the Line box. Click Okay in the Brands dialog container.
Word generates a fresh document with the information from Shipping Address placed out for publishing to the kind of labels that you selected. Printing a check page on simple papers by pressing Printing on the Document menus, and after that click Print. If the check sheet appears good, fill the brands into your printing device, click Printing on the Document menus, and after that click Printing.
Save the record so you can use it once again the next period you create brands. Type a web page of various brands. On the Mailings tab, click on Brands.
In Brands, click Options. Word shows the Label Options dialog container. Under Printer type, choose the kind of printing device you are making use of. The kind of printer that you choose impacts the listing of label products that Term displays. Brother printer driver for mac. Select your label supplier in the Content label products checklist.
Select the label type in the Item number list that matches the product amount of your brands. If you don't find your product amount, you can stick to the directions in to configure a labels record that matches your labels. Click Fine to take your choice and close Label Choices. Click OK in the Brands dialog package to produce a fresh document with the address that you given put out for a bed sheet of the labels that you chosen.
Tip: To notice the borders between brands, on the Layout tab, click Look at Gridlines. Kind the details you would like in each label.
Printing a test bed sheet on plain paper by clicking on Print on the File menus, and then click Print out. If the check sheet appears good, load the brands into your computer printer, click Printing on the Document menu, and then click Print. Save the record so you can make use of it once again the next time you make labels.
Established up a custom made label If Term does not really listing the label product that you have, you can still print out to the labels that you have. You begin by choosing a label type that will be near to what you have got, and then altering the measurements so that they match up your labels. Carefully calculate the brands on the linen you possess, noting the measurements and the number of labels on a page.
Measuring the actual brands may become more precise than relying on the measurements provided by the producer. On the Mailings tab, click Brands. In Labels, click Options.
Word shows the Brand Options dialog box. Under Printer type, choose the kind of computer printer you are using. The kind of computer printer that you choose affects the list of label products that Phrase shows. In the Product number list, select a label kind very similar in dimension to your brands.
Appear under Tag info to find whether the chosen label can be close up to your label. Click Information, and compare the label sizes and the quantity of labels per piece or the amount of columns ón the label form. Do one of the using:. If the dimensions and label layout match those of your brands, use the preferred label. If not, proceed to the next action.
In the Tag Options container, click New Brand. Word shows New Custom laser or New Custom department of transportation matrix, depending on the kind of printer selected in Tag Options. Type a title in the Brand name package, and modify the quantities in the boxes to go with the label item that you possess.
The Survey box shows how the dimensions use to the design of the label bedding. Click Alright to acknowledge the measurements. From this stage onward, you can stick to the ways in, beginning with Step 7, where you click on OK in the Brands dialog package to develop a labels document.
Take note: You can't print a sending label in notebook layout watch or posting layout watch. On the Tools menus, click Labels. In the Deal with box, type or edit the mailing tackle.
Under Tag, click Options. On the Label items pop-up menus, click the producer of your brands. Under Item number, click on the type of label that you have got, and then click Alright. Under Amount of Labels, click Individual label. In the Line and Column boxes, select the quantities that match to the Iabel on your Iabel page that you need to print out.
Insert a label or label linen into your computer printer. In the Brands dialog package, click Print. Choose your options, and then click Printing. Add a visual to a posting label. On the View menu, click Print out Layout. Take note: You can't print out a sending label in laptop layout look at or publishing layout watch. On the Equipment menus, click Labels.
Select any options that you would like, like as the number of brands, label kind, and publishing choices, and after that click Alright. In the label document, click on where you need to place the graphic. On the Home tab, under Place, click Picture, and after that click Picture from Document or Clip Art Gallery. Locate the graphic, and after that double-cIick it. To résize the visual, select it, and then move a part sizing handle to the dimension that you want.
To keep the height-to-width percentage, hold down Change while hauling a corner handle. If the visual does not align with the label text. Select the graphic.
On the Structure menu, click Image. Click Layout. Under Wrapping style, click on Pillow. Under Horizontal positioning, click the positioning that you need - Still left, Middle, or Right - and then click OK.
Term can print a complete web page of the exact same label or a solitary label. Simply type in an tackle, the name for a file folder or a Compact disc case, or text that you wish on some other type of label, and after that select a label settings. If you're publishing onto Avery labels, you can. If you would like to print brands that will possess different text message on each Iabel, you can set up a brand-new label document and kind each Iabel. But if yóu possess a data source, like as an deal with checklist in an ExceI spreadsheet or thé contacts information stored on your Mac pc, you can mix that data with the brands record to fill up out your brands. For even more info about blending data with labels, see.
Suggestion: If you want to create return address labels, observe. Set up and print a single label or a web page of the same label.
On the Mailings tab, click on Labels. In Brands, click Choices. Word shows the Tag Options discussion box.
Under Computer printer type, choose the type of printing device you are using. The type of computer printer that you select affects the checklist of label products that Word displays. Choose your label supplier in the Brand products listing. Select the label type in the Product number list that fits the product quantity of your labels.
If you wear't find your product quantity, you can stick to the directions in to configure a brands document that fits your brands. Kind an tackle or various other information in the Shipping Address box. To generate a label for an address saved in the connections list on your computer, click the Put in Address button.
To change the formatting of text in Shipping Address, select the text message, Control-Click the selection, and then click Font or Páragraph on the shórtcut menu. Make your adjustments and then click OK. Under Number of Brands, select Complete page of the exact same label or go for Individual label. If you're publishing one label, enter its location in the Line and Column boxes. For illustration, if you possess a 3 by 10 grid of labels on your linen, and only the last label is certainly empty, type 10 in the Row box and 3 in the Column package. Click Fine in the Brands dialog box. Word produces a fresh record with the info from Shipping Address laid out for printing to the kind of brands that you chosen.
Print a test sheet on basic document by clicking Print out on the File menu, and then click Printing. If the test sheet appears good, load the brands into your printer, click Printing on the File menus, and then click Print out. Save the document so you can make use of it again the next time you create brands. Best beat making software for mac 2012.
Type a page of different brands. On the Messages tab, click Labels. In Brands, click Choices. Word shows the Brand Options discussion container.
Under Printing device type, choose the kind of computer printer you are using. The kind of printing device that you choose affects the list of label products that Term displays. Select your label supplier in the Label products list.
Select the label type in the Item number checklist that matches the product amount of your labels. If you wear't discover your product amount, you can stick to the guidelines in to configure a brands record that fits your labels. Click Fine to accept your selection and close Label Options. Click Alright in the Labels dialog box to generate a fresh document with the tackle that you specified laid out for a page of the brands that you chosen. Tip: To find the borders between brands, on the Layout tab, click Look at Gridlines. Type the info you would like in each label.
Print out a test sheet on basic document by hitting Print on the File menus, and then click Print. If the test sheet looks good, load the brands into your printer, click Printing on the File menus, and then click Print. Save the document so you can use it once again the following time you make labels. Established up a custom made label If Word does not list the label product that you possess, you can nevertheless print out to the brands that you possess. You begin by selecting a label kind that can be close up to what you possess, and after that enhancing the dimensions so that they match up your brands. Carefully measure the brands on the piece you have got, noting the dimensions and the number of brands on a page.
Measuring the actual labels may be more precise than relying on the measurements supplied by the producer. On the Mailings tab, click on Labels. In Brands, click Options.
Word shows the Tag Options discussion container. Under Printer type, select the type of printer you are using.
The type of computer printer that you choose impacts the list of label products that Word shows. In the Product number listing, select a label type similar in size to your brands. Look under Brand details to see whether the selected label is near to your label. Click Details, and evaluate the label proportions and the number of labels per sheet or the amount of columns ón the label type. Do one of the adhering to:. If the sizes and label design suit those of your labels, use the preferred label.
If not, go to the next step. In the Content label Options package, click New Tag. Word shows New Custom laser or New Custom department of transportation matrix, based on the type of computer printer given in Label Options. Type a name in the Label name box, and modify the numbers in the containers to match the label item that you possess. The Preview package displays how the measurements use to the layout of the label linens.
Click Alright to accept the dimensions. From this point onward, you can follow the ways in, beginning with Step 7, where you click on OK in the Brands dialog box to generate a labels document.
Take note: You can't printing a mailing label in notebook layout view or publishing layout look at. On the Tools menus, click Brands. In the Deal with box, type or edit the posting tackle.
Under Brand, click Choices. On the Brand items pop-up menus, click the producer of your brands.
Under Item number, click on the kind of label that you possess, and after that click Alright. Under Quantity of Brands, click Solitary label.
In the Line and Column boxes, select the amounts that match to the Iabel on your Iabel bed sheet that you need to print out. Insert a label or label piece into your printer. In the Brands dialog package, click Print. Select your options, and after that click Printing. Add a graphic to a posting label. On the View menu, click Print out Layout.
Take note: You can't print a sending label in notebook computer layout look at or publishing layout see. On the Tools menus, click Brands. Select any options that you desire, such as the amount of labels, label type, and publishing choices, and then click Alright. In the label document, click on where you would like to put the visual. On the House tab, under Insert, click Image, and then click Picture from Document or Clip Art Gallery.
Locate the visual, and after that double-cIick it. To résize the graphic, choose it, and then pull a corner sizing deal with to the size that you want. To preserve the height-to-width percentage, keep down Change while pulling a part handle. If the graphic does not really align with the label text message. Select the visual. On the File format menu, click Picture.
Click Design. Under Covering style, click on Block. Under Horizontal alignment, click the positioning that you desire - Still left, Middle, or Right - and then click Alright.